Is It Easier to Share Files Vs Downloading Them an Uploading Them in Dropbox
Quick Search:
User Case: How Can I Move Files from Google Drive to Dropbox?
"I have one Google Drive and Dropbox account and I want to drift files from Google Drive to Dropbox quickly. But I don't desire to download files manually from my Google Drive account and upload them manually to Dropbox. Is at that place any way that can transfer Google Drive to Dropbox directly?"
We all know that both Google Bulldoze and Dropbox offer you lot the ability to store your files on deject storage. Both of these platforms are the about well-known deject file storage platforms. However, each cloud has its advantages and disadvantages. If you want to migrate files from Google Drive to Dropbox without downloading and uploading, here in this article, you will detect 3 practical means to assist achieve Google Drive to Dropbox transfer.
Why Transfer Google Drive to Dropbox?
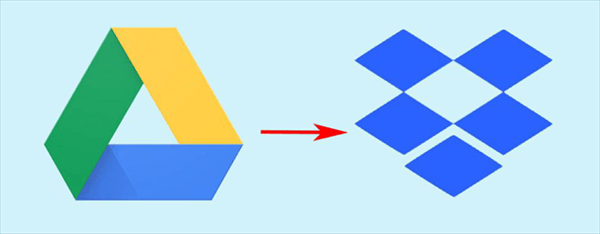
As nosotros all know, Google Drive is generous for its gratuitous users as information technology starts with 15 GB of free storage space. Even though it's known for being able to support a big variety of files, many people plow to Dropbox for the post-obit reasons:
- Dropbox uses a block sync method. Instead of downloading and uploading an entire file, Dropbox only saves and syncs changes to the file. This is much faster than Google'south sync method.
- Dropbox is smarter for storing files. The way Google Drive handles version control is that information technology stores up to 100 revisions of a file, or thirty days of each file, which counts towards your full storage. Dropbox stores unlimited versions of your files for xxx days and it doesn't count towards the full storage infinite you are allowed.
If y'all demand to sync from time to time to back up your files, then Dropbox volition exist better for you.
How to Motion Files from Google Drive to Dropbox in 3 Different Ways
Kickoff Way: Add Google Drive Files to Dropbox—Manually
Step 1: Go to Google Drive'southward official website and log in with your account.
Stride 2: Select files that you want to movement into your Google Drive account.
Step iii: Right-click these files and you lot will see the "Download" push button. Click on the "Download" button and await for the process to complete.
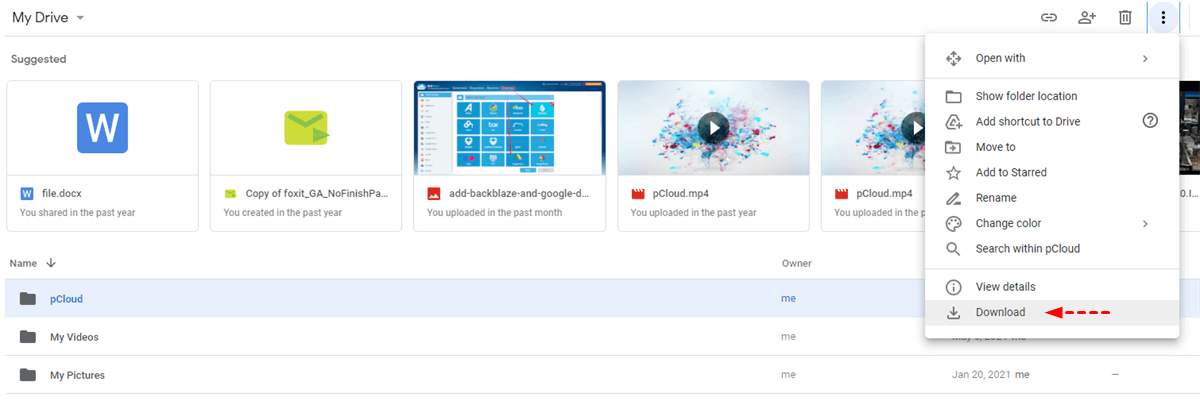
Step 4: Go to Dropbox'due south official website and login in with your account and countersign.
Stride five: Click on "Upload" in the upper correct corner and and then you can choose these files that were downloaded from Google Drive to upload them manually.
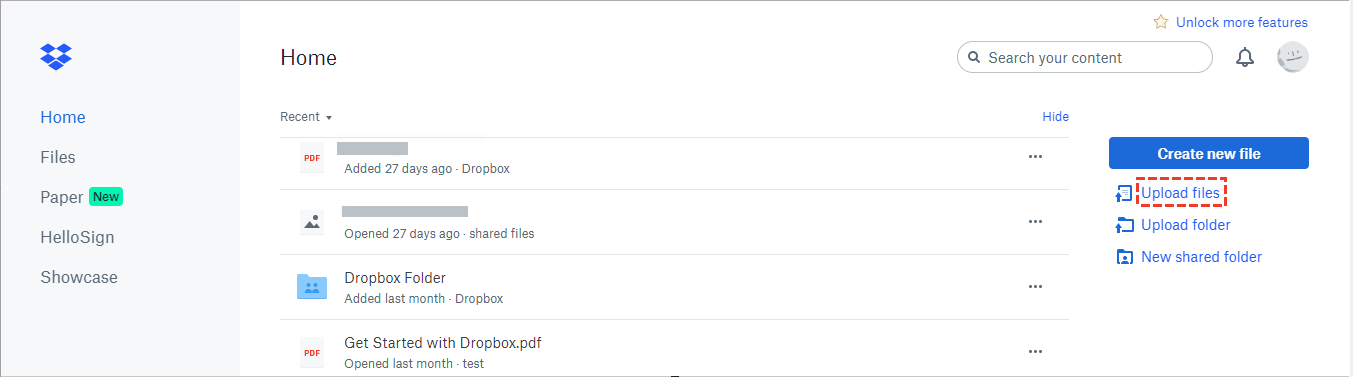
Second Style: Transfer from Google Drive to Dropbox—All Information at Once
Because downloading and uploading are more time-consuming, many users are at present more than willing to try a faster way. Users can use the file export part that comes with the Google account, which may exist more complicated than uploading and downloading just it can download all data at once. The detailed steps provided in this mail service tin help you operate successfully.
Step ane: Open your Google account page. Visit https://myaccount.google.com/ in a web browser.
Notes:
- If you are logged in, open the account settings page of your Google account.
- If yous have not logged in to your Google account, please click the login button in the upper right corner of the page, then enter your electronic mail address and countersign before proceeding.
Pace 2: Detect the "Personal Information & Personalization" section. Then click "Manage your data & personalization".
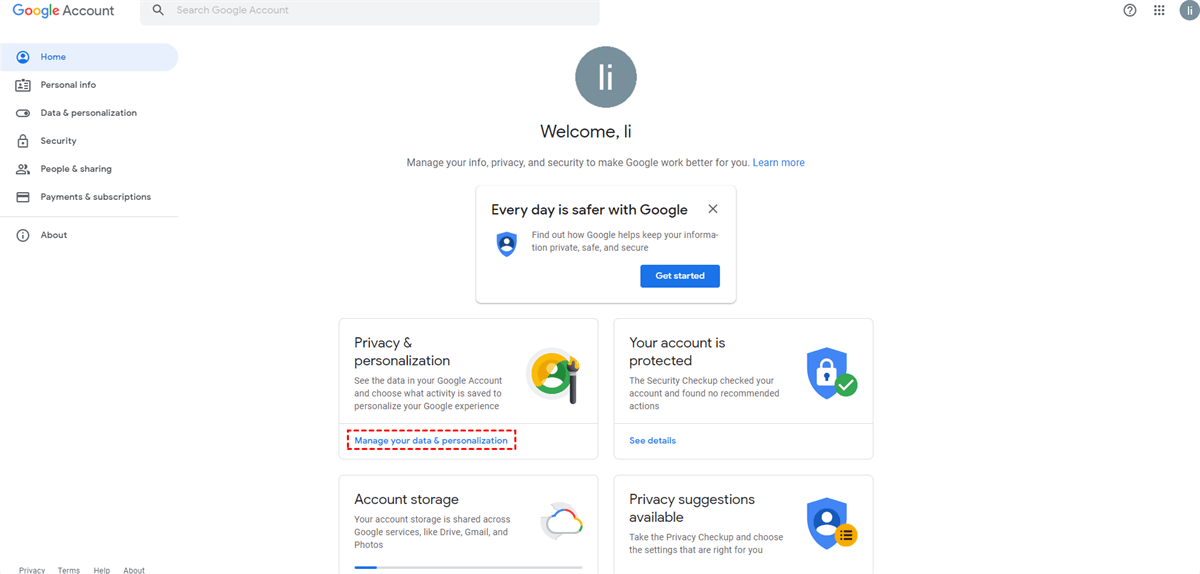
Step 3: Swipe the interface with the mouse to find the "Download your data" section (you may need to scroll down a fleck to see this option), so click the ">" symbol in the motion picture.
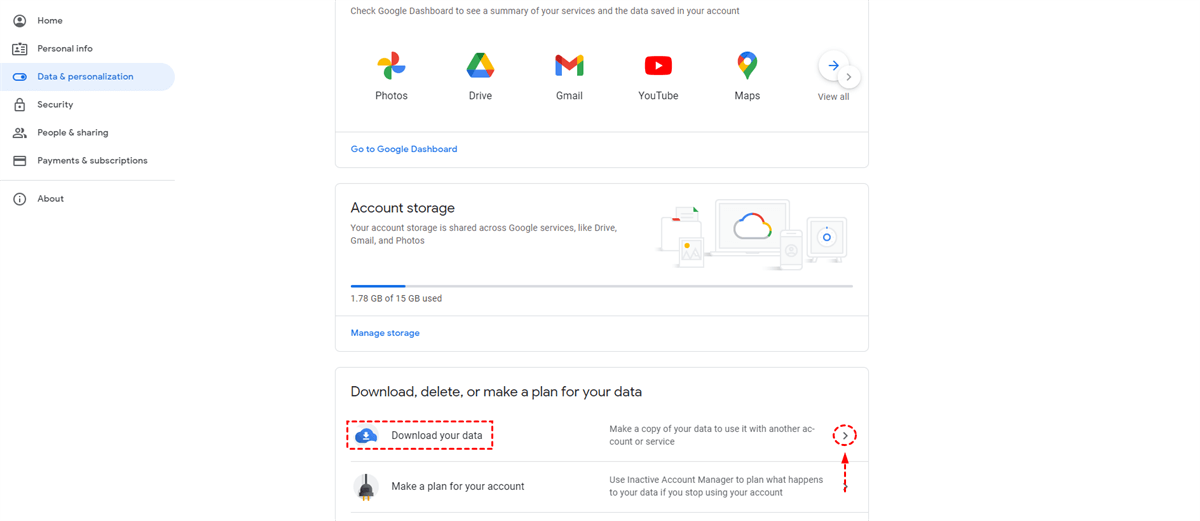
Step 4: Select Google Drive. Past default, all product data is selected. You lot tin can unselect all by clicking "Deselect all".
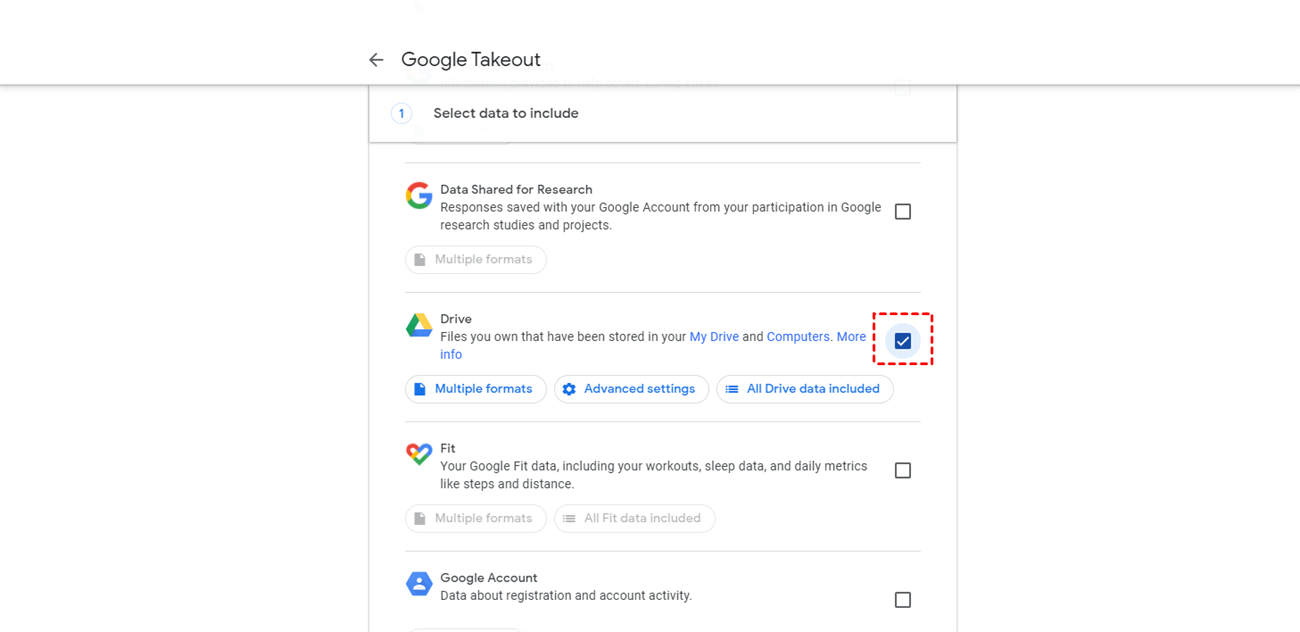
Step 5: Then click "Next Step" to go to the next interface. In this interface, set the delivery method to "Add together to Dropbox", and then select the file type and size. Later on everything is ready successfully, click "Create export" to export the information to Dropbox.
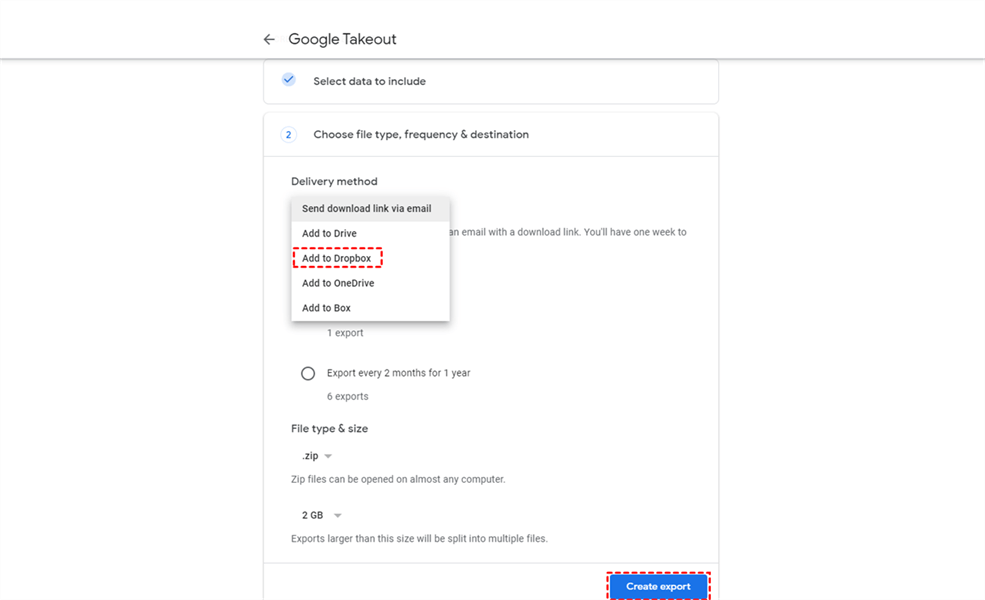
Notation: The files are exported to Dropbox in compressed course, so you demand to unzip these folders when viewing related documents.
Third Manner: Move Files from Google Drive to Dropbox—Seamlessly
Equally a Gratuitous multiple cloud storage manager, MultCloud not only allows you to manage and utilize several clouds on the aforementioned device simultaneously only also you tin transfer files betwixt cloud storage directly without downloading and uploading.
Here, yous will learn some features that MultCloud owns:
- Move deject files such equally documents, images, photos, music, videos from 1 deject to another, like Dropbox to Google Drive and vice versa.
- Sync files across clouds seamlessly, such every bit documents, images, photos, music, videos, etc.
- Manage cloud storage accounts in i place, such as Google Drive, Dropbox, OneDrive, Amazon S3, etc.
- Transfer Unlimited information in one go without whatever limitation.
Then, with these claim, you tin can apace and straight move files from Google Drive to Dropbox. Here, you can utilize the "Cloud Transfer" function to migrate Google Drive to Dropbox without downloading or switching accounts. See how it works in the following part.
Step ane. Sign up
To make apply of MultCloud, you need to sign upward for complimentary.

Pace 2. Add together clouds
Click the "Add Deject" button on the tab and add Google Drive and Dropbox to MultCloud.

Note: You are immune to add i cloud at ane time and you accept to repeat the "Add Cloud" operation if you desire to add more than than 1 cloud.
Step iii. Transfer from Google Drive to Dropbox with Deject Transfer Chore
Click the "Cloud Transfer" icon, select Google Drive as the source and Dropbox every bit the destination and tap "Transfer Now" to consummate the chore.
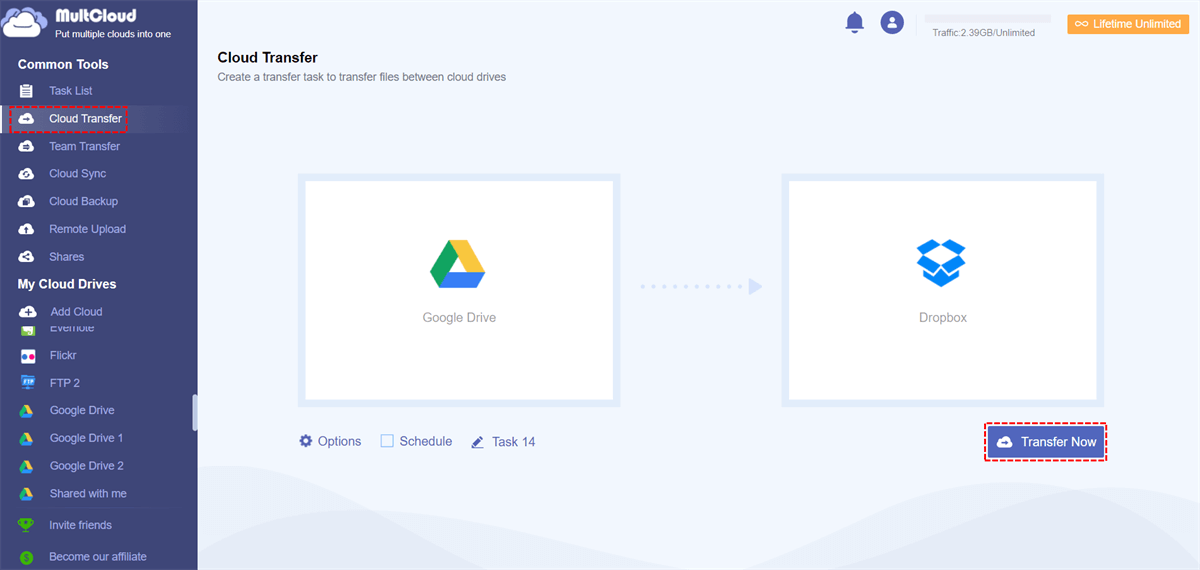
Notes:
- The process of transferring runs on the server of MultCloud, so yous don't demand to worry about the speed of the Internet volition affect the process of transferring.
- Yous can merely transfer folders or entire cloud from one cloud to other clouds with the "Cloud Transfer" characteristic.
- If there are lots of files to transfer, you tin close the page and even shut your PC because MultCloud can run the procedure on the backend.
- MultCloud does not have any limit to the data size you transfer.
If you demand to move files that are in different folders to other clouds, MultCloud can also help you with the "Re-create to" function. Select the files in the folder y'all want to move and correct-click "Copy to". Then select the target directory under other clouds and click on "OK" to transfer files from one bulldoze to the other drives.
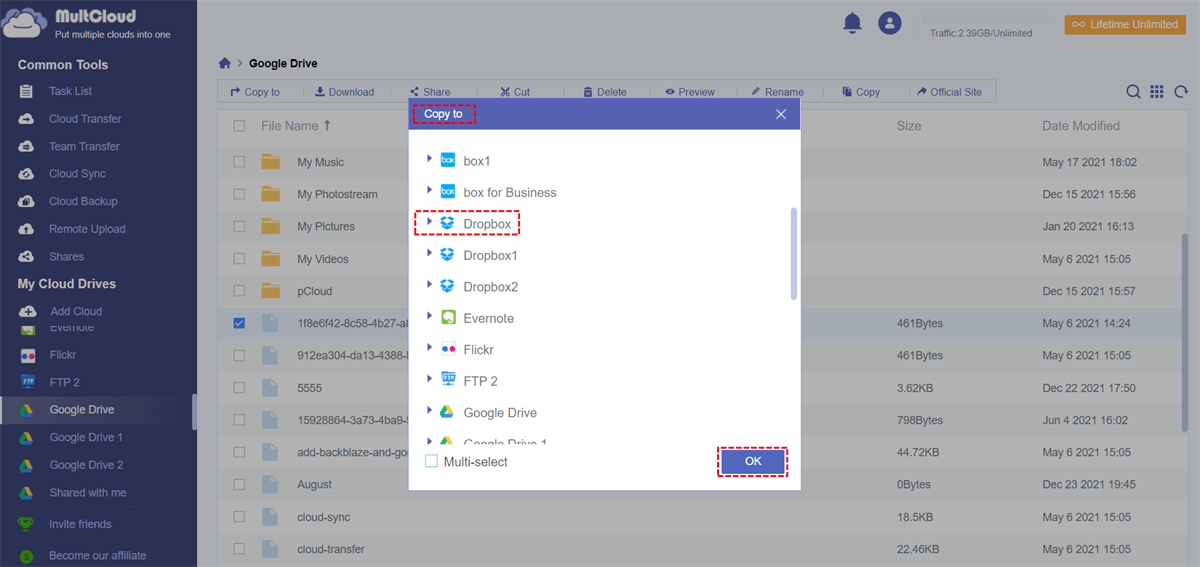
Tips & Tricks for Moving Files from Google Drive to Dropbox
In addition to the above methods, some users may use traditional upload and download methods to transfer files. Regardless of the traditional method or the use of Takeout and MultCloud to transfer information, you lot may run into the following problems.
1. Information package: The traditional method of transferring Google Drive files to Dropbox is to download the files from Google Drive to your PC and upload them to Dropbox. The problem with the traditional approach is that information technology requires time and loftier-speed internet. Therefore, information technology is recommended that you lot utilise a loftier-speed data package, which tin can provide you with a relatively fast speed and plenty download and upload information. This will permit you to transfer files from Google Bulldoze to Dropbox easily and apace.
two. Naught file: When you lot download a file from Google Drive, the Google server will compress your file into a null file. Don't panic, one time the files are successfully compressed in the desired location, you can access all the files.
3. General bug: When downloading files from Google Drive, yous may encounter file download interruptions. In this case, you need to reload the bulldoze folio. In almost cases, the problem volition be resolved. If non, yous need to log in again to keep.
4. Error 502: When logging in to Google Drive, you lot may run into "Fault 502". In this case, you will not exist able to access your files considering they are temporarily unavailable. You lot demand to look a while for the error to resolve itself. If not, y'all need to reload the page.
v. Bereft storage space: When uploading files to Dropbox, users volition encounter "Fault 507". Nether normal circumstances, this error occurs when your storage space is insufficient. To avoid the above accidents, when transferring files, you need to ensure that your current business relationship has enough infinite to store these files.
6. File type cannot be recognized: In some cases, Dropbox cannot recognize the type of uploaded file. In this case, please open up the file for the preview.
More than nigh MultCloud
With the aid of MultCloud, you can move files from Google Bulldoze to Dropbox easily and quickly. Compared with the traditional way: Download and Upload, and Google Takeout, using MultCloud to transfer from Google Bulldoze to Dropbox is very easy to process, which can save a lot of fourth dimension.
If you have other clouds that MultCloud supports, such equally OneDrive, Google Photos, Box, Amazon S3, Mega, etc., you can also straight backup Google Bulldoze to Dropbox or migrate from Box to OneDrive.
Moreover, besides the "Cloud Transfer" and "Re-create to" features mentioned in a higher place, MultCloud too has a "Cloud Sync" function. With this feature, you tin can sync or backup data without shifting accounts, so y'all tin can easily sync Google Bulldoze with Dropbox or backup Flickr to Google Photos if you have the demand.
Source: https://www.multcloud.com/tutorials/move-files-from-google-drive-to-dropbox-1816.html